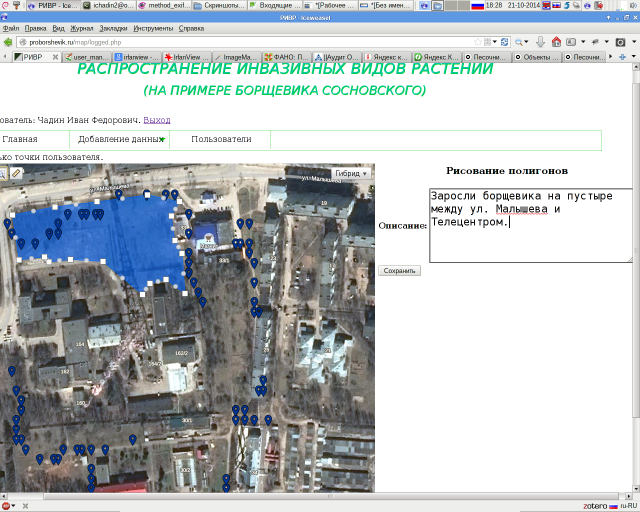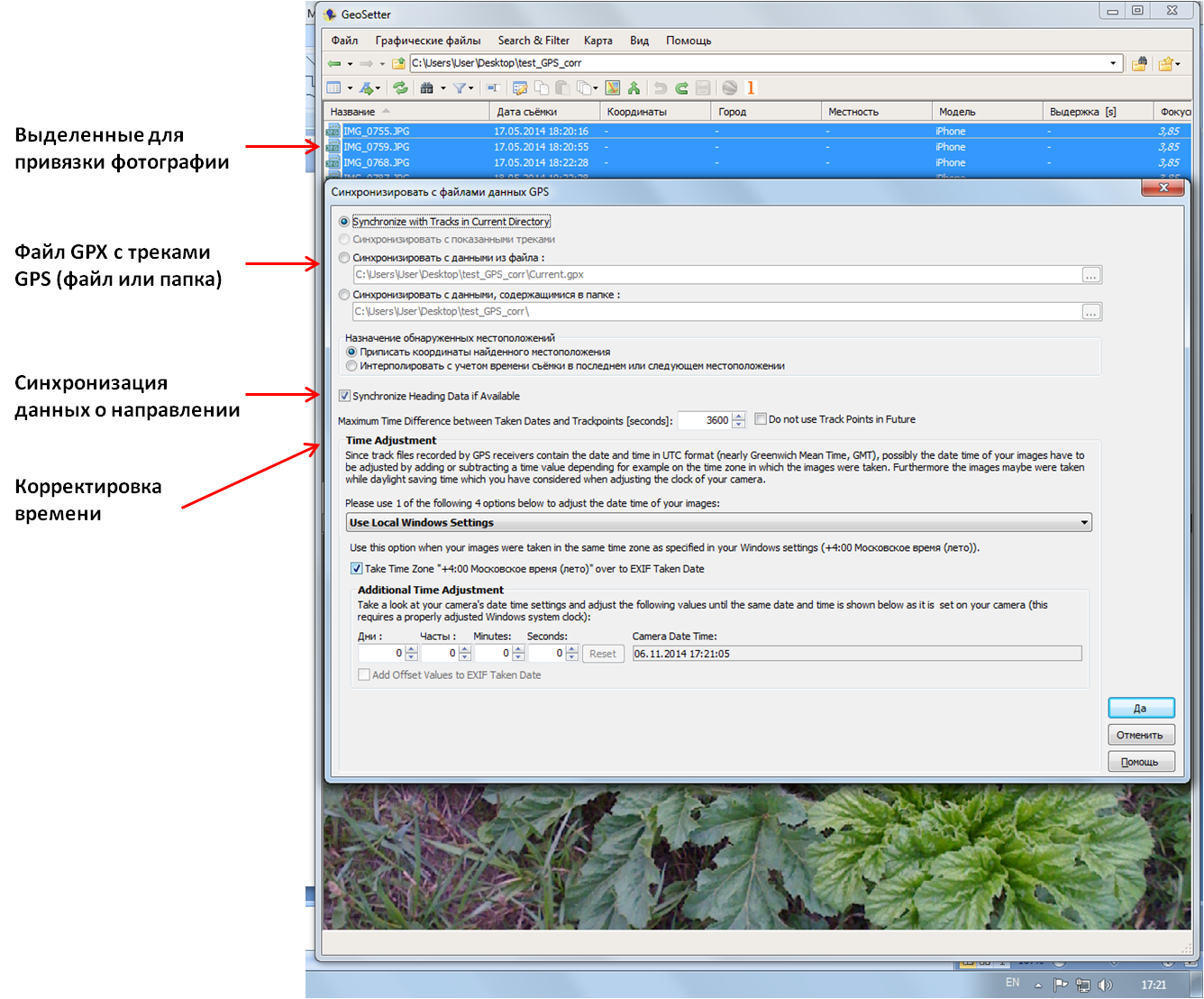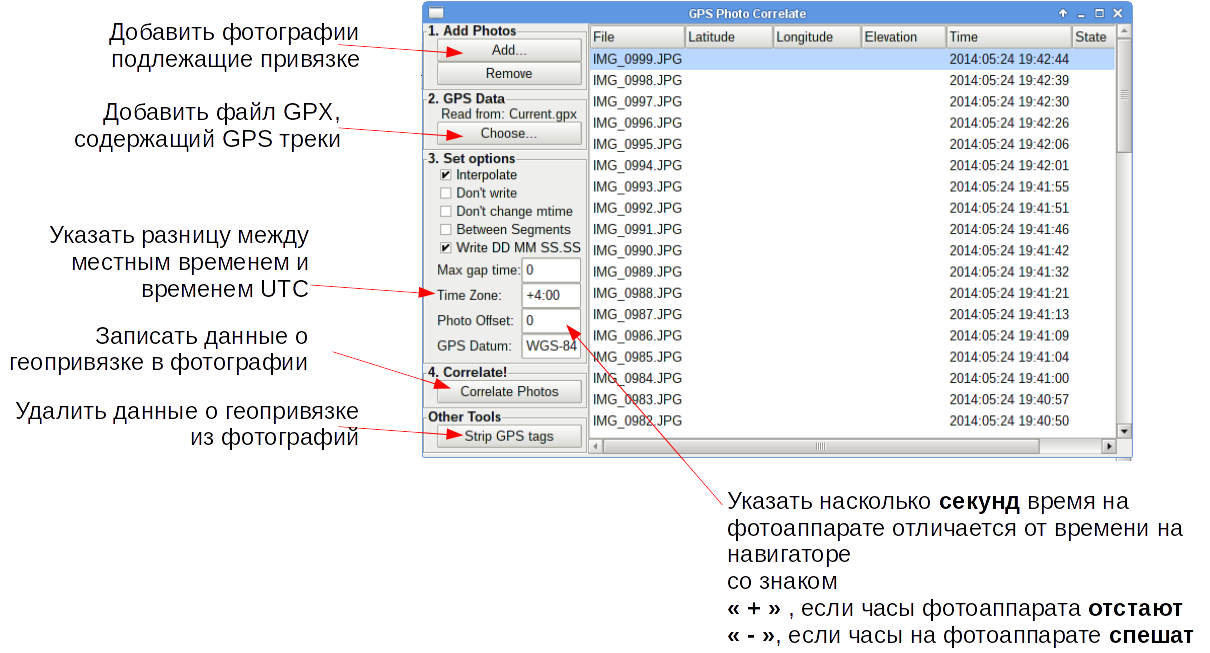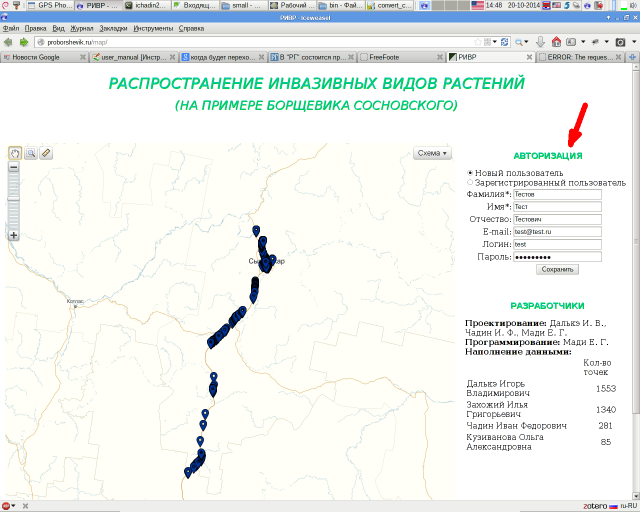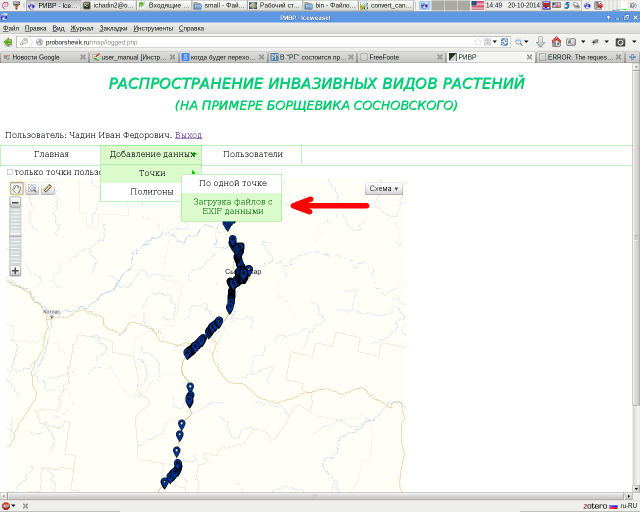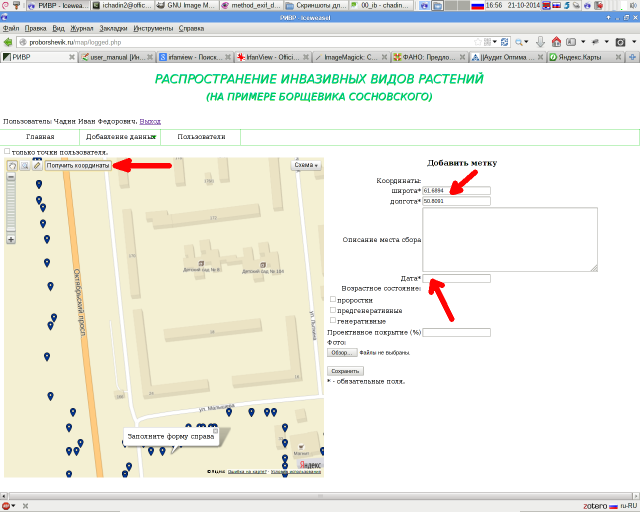Инструменты пользователя
Содержание
РИВР. Руководство пользователя
РИВР. Назначение информационной системы
РИВР - акроним фразы «Распространение инвазионных видов растений». Целью создания информационной системы РИВР является автоматизация процесса сбора и отображения сведений о географическом распространении инвазионных видов растений. На сайте http://ib.komisc.ru/add/rivr РИВР отображает сведения о географическом распространении борщевика Сосновского и предоставляет возможность пользователям ресурса дополнять эти сведения самостоятельно.
Программа РИВР является служебным произведением ИБ Коми НЦ УрО РАН (http://ib.komisc.ru), созданной за счет средств Региональной целевой программы развития вычислительных, телекоммуникационных и информационных ресурсов УрО РАН ( РЦП УрО РАН ), учрежденной Президиумом УрО РАН в 2001 г. по инициативе объединенного Ученого Совета по математике, механике и информатике УрО РАН (http://rcp.uran.ru). Проект РЦП-14-И4: «Информационная система для сбора и отображения данных о распространении инвазивных видов растений».
Авторы: И.В. Далькэ (проектирование, тестирование), Е.Г. Мади (написание прграммного кода, проектирование и создание базы данных), И. Ф. Чадин (проектирование, тестирование).
Далькэ И.В. Распространение инвазионных видов растений [Электронный ресурс] / Далькэ И.В., Мади Е.Г., Чадин И.Ф. - Режим доступа : http://ib.komisc.ru/add/rivr.
Согласно условиям проекта программа может безвозмездно использоваться учреждениями, которые до 2013 г. входили в состав Уральского отделения Российской академии наук. Иные лица, кроме указанных, должны получить согласие ИБ Коми НЦ УРО РАН.
При любом использовании программы вне сайта http://ib.komisc.ru указывать ссылку «Далькэ, И.В. Распространение инвазионных видов растений [Электронный ресурс] / Далькэ И.В., Мади Е.Г., Чадин И.Ф. - Режим доступа : http://ib.komisc.ru/add/rivr. - Дата доступа : »
Сбор данных о распространении инвазионных видов растений
Данные о распространении инвазионного вида растений могут быть собраны путем:
- ручного картографирования с использованием бумажных карт и полевых дневников;
- с использованием GPS/ГЛОНАСС навигатора, путем сохранения маршрутных точек и треков в местах обнаружения инвазионного вида;
- путем изготовления фотографий в формате jpg, имеющих привязку к географическим координатам.
Последний из указанных методов наиболее производителен.
Привязка фотографий к географическим координатам. Общие представления
Фотографии, привязанные к географическим координатам (геотегированные), можно получить с помощью устройств, оснащенных фотоаппаратом и системой спутниковой навигации GPS и/или ГЛОНАСС: это может быть GPS-навигатор (например Garmin Montana 650t), фотоаппарат с GPS-чипсетом (например Canon PowerShot S100), смартфон (например Highscreen Boost 2 SE). Фотографии в формате JPEG с этих устройств автоматически получают географическую привязку (в смартфонах может потребоваться установка специальной программы). Нужно только следить за тем, чтобы число доступных для аппарата спутников GPS/ГЛОНАСС было достаточным для привязки снимков с точностью не менее 5-7 м.
Информация о географических координатах хранится в EXIF данных каждого JPEG-файла.
Второй способ позволяет получить геотегированные снимки с использованием любого цифрового фотоаппарата, записывающего снимки в JPEG-файлы и любого GPS/ГЛОНАСС навигатора, позволяющего скопировать записанные треки из памяти навигатора в компьютер. Способ основан на синхронизации часов фотоаппарата и часов GPS навигатора. GPS/ГЛОНАСС навигаторы получают сигналы точного времени со спутников. Часы на фотоаппарате должны быть синхронизированы с временем, отображаемым навигатором. Чем выше скорость движения во время фотосъемки (то есть чем больше расстояние на которое перемещается фотоаппарат в единицу времени между отдельными кадрами) тем выше должна быть точность синхронизации. Это понятно из таблицы:
| км/ч | м/с |
|---|---|
| 5 | 1,4 |
| 15 | 4,2 |
| 40 | 11,1 |
| 60 | 16,7 |
| 90 | 25,0 |
| 120 | 33,3 |
За 1 с при пешей прогулке фотоаппарат в руках сборщика данных переместится на расстояние около 1 м. Если сборщик данных будет перемещаться на велосипеде со скоростью около 15 км/ч, то смещение фотоаппарата останется в пределах погрешности средней точности определения координат навигатором - 5 м.
Вместо синхронизации можно выявить разницу во времени, которую отображает фотоаппарат и навигатор, а затем учитывать эту разницу в процессе обработки снимков на компьютере.
Многие навигаторы не позволяют отобразить время с точностью до секунды. Поэтому можно предложить 1 способ синхронизации времени и 2 способа выявления разницы во времени между двумя устройствами.
Способ синхронизации
Навигатор включить и дать возможность поймать достаточное количество спутников. Для этого, все операции проводить на открытом воздухе или около окна (расположение у окна не во всех случаях гарантирует установление надежной связи навигатора со спутниками).
На навигаторе вывести на экран часы. На фотоаппарате перейти в режим настройки часов и выставить время, отличающееся от выставленного на навигаторе на 1 минуту вперед. Не отрывая глаз от экрана навигатора дождаться наступления следующей минуты. Фотоаппарат держать в руках с пальцем над той кнопкой, которая подтверждает введенные в настройках показания времени. В момент смены минут нажать на нужную кнопку на фотоаппарате. Точность будет зависеть от вашей реакции, но для большинства людей она будет в пределах 1 с.
Способы выявления разницы в показаниях времени
Перед выявлением разницы в показаниях времени рекомендуется выполнить синхронизацию по способу описанному выше. Тогда выявление разницы в показаниях приборов вам потребуется только если вы планируете вести съему из окна автомобили или другого быстро движущегося транспортного средства.
Выявить разницу в показаниях времени между навигатором и фотоаппаратом потребуется и в том случае если вы не выполнили синхронизацию перед началом фотосъемки.
Навигатор включить и дать возможность поймать достаточное количество спутников. Для этого, все операции проводить на открытом воздухе или около окна (расположение у окна не во всех случаях гарантирует установление надежной связи навигатора со спутниками). Далее определить разницу в показаниях времени одним из следующих способов.
- С помощью видеозаписи. Записать видео, на котором одновременно будут видны показания времени телефона и навигатора. Разницу по времени определить при просмотре на компьютере.
- С помощью секундомера. Положить перед собой навигатор и фотоаппарат. На экраны обоих устройств вывести показания времени. В момент смены показаний минут на одном из приборов включить секундомер. При смене показаний минут на другом приборе остановить секундомер. Эталонным считать время, отображаемое на навигаторе. То есть если часы на фотоаппарате опережают часы навигатора на 24 с, то разница во времени -24 с. Если часы на фотоаппарате отстают от часов на навигаторе, то разница во времени +24 с.
Привязка фотографий к географическим координатам. Программное обеспечение для MS Windows
Для выполнения геопривязки фотографий в операционной системе Windows мы использовали многофункциональную программу GeoSetter V.3.4.16. Ссылка на страницу программы на сайте разработчика Friedemann Schmidt. Программа частично русифицирована. Использование графического интерфейса программы не сложное. Что нам потребуется? :
- перечень файлов, подлежащих геопривязке;
- файл в формате GPX (XML-формат хранения геоданных, стандартный для большинства навигаторов), который содержит трек, записанный одновременно фотосессией (при этом расстояние между фотоаппаратом навигатором в пределах 3 м);
- разницу во времени между местным временем и временем UTC. Для московского часового пояса это значение равно «+4», до 02:00 26 октября 2014. После указанной даты - «+3».
- разницу во времени между фотоаппаратом и навигатором. Если выполнена синхронизация времени, то это значение = 0.
При запуске программы GeoSetter открывается панель из двух частей. В верней части отображается путь к графическим файлам. В нижней части изображение выделенного из списка файла. Сначала указываем путь к графическим файлам, а затем из них выделяем группу файлов к которым мы будем «привязывать» координаты. Затем выбираем в главном меню программы путь : / Графические файлы / Синхронизировать с файлами данных GPS. Или можно воспользоваться сочетанием клавиш CTRL+G.
Выбираем файл GPX для синхронизации (или папку где находятся группа файлов), назначение обнаруженных местоположений, один из четырех способов корректировки времени. После нажатия на кнопку «Да», программа произведет необходимые расчеты, сопоставив данные навигатора и время съемки фотофайлов. При этом она запишет в EXIF данные каждого файла географические координаты. Внимание! После этого следует сохранить изменения: Графические файлы / Сохранить изменения. Или можно воспользоваться сочетанием клавиш CTRL+S. Подготовленные таким образом фотографии готовы для загрузки в систему РИВР.
Привязка фотографий к географическим координатам. Программное обеспечение для Linux
Для выполнения геопривязки фотографий в операционной системе Linux рекомендуем использовать программу gpscorrelate (command line) и графический интерфейс к ней gpscorrelate-gui (GUI). Ссылка на страницу программы на сайте разработчика Daniel Foote.
Использование графического интерфейса программы очень просто. При запуске открывается одно окно, в котором необходимо указать:
- перечень файлов, подлежащих геопривязке;
- файл в формате GPX (XML-формат хранения геоданных, стандартный для большинства навигаторов), который содержит трек, записанный одновременно фотосессией (при этом расстояние между фотоаппаратом навигатором в пределах 3 м);
- разницу во времени между местным временем и временем UTC. Для московского часового пояса это значение равно «+4», до 02:00 26 октября 2014. После указанной даты - «+3».
- разницу во времени между фотоаппаратом и навигатором. Если выполнена синхронизация времени по описанному выше методу, то это значение = 0.
После нажатия на кнопку «Correlate Photos», программа произведет необходимые расчеты, сопоставив данные навигатора и время съемки фотофайлов. При этом она запишет в EXIF данные каждого файла географические координаты.
Если потребуется записанные ранее координаты переопределить, то необходимо сначала удалить старые геоданные, нажав кнопку «Strip GPS tags».
Подготовленные таким образом фотографии готовы для загрузки в систему РИВР.
Ввод данных в систему
Ввод данных о распространении инвазионного вида растений возможен тремя способами:
- массовая загрузка геотегированных фотографий местообитаний растения;
- ручной ввод сведений по каждому местообитанию;
- ручной ввод полигонов, в границах которых расположено местообитание.
Перейдите на страницу системы РИВР: http://ib.komisc.ru/add/rivr/. Если вы ранее не были зарегистрированы, то пройдите регистрацию.
Массовая загрузка геотегированных фотографий местообитаний растения
Наиболее простым и производительным методом ввода данных является массовая загрузка геотегированных файлов в формате JPEG.
1. Загружать фотографии лучше всего группами, собранными по признаку даты съемки и места съемки. В поле «Описание места сбора» введите описание группы фотографий (как правило - словесное описание даты и места съемки). 2. Общий объем единовременно загружаемых файлов ограничен 10 Мб. Размер одного файла не может превышать 1 Мб. Это сделано для обеспечения приемлемой скорости работы РИВР. Поэтому, перед загрузкой файлов желательно уменьшить их размер. В Linux это можно сделать с помощью пакета ImageMagick.Например, следующая команда изменит размер всех файлов с расширением «JPG» в текущем каталоге до размеров 640×480 пикселов (около 100-150 Кб на файл):
mogrify -resize 640x480 *.JPG
В Windows массовые операции над графическими файлами удобно делать в программе IrfanView.
3. Откройте в файловом менеджере (например в программе «Проводник» в MS Windows) каталог с нужными фотографиями. Отсортируйте их по названию (обычно названия файлов цифровых фотоаппаратов содержат в названии порядковый номер). Выделяйте подряд файлы до тех пор, пока в Проводник (или ваш менеджер файлов) не сообщит о том, что суммарный размер файлов равен или немногим меньше 10Мб. Запомните номер (название) последнего выделенного файла.
4. Активируйте пункт меню «Добавление данных» –> «Точки» –> «Загрузка файлов с EXIF данными».
5. Нажмите кнопку «Обзор…», найдите каталог с фотографиями, подлежащими к загрузке. Убедитесь, что файлы отсортированы по названию в порядке возрастания. Выделите файлы с первого до того, название (номер) которого вы определили на шаге 3.
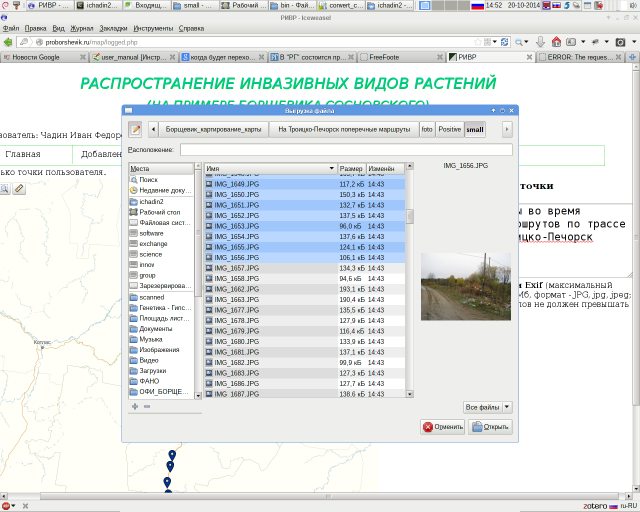
6. Нажмите кнопку «Открыть». Система загрузит перечень файлов на страницу и предложит возможность удалить любой из предлагаемых к загрузке файлов:
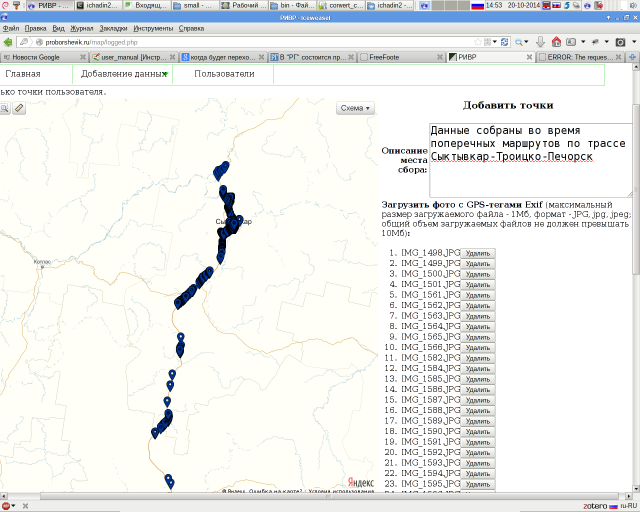
7. Перейдите в конец списка файлов и нажмите кнопку «Сохранить». Файлы будут загружены на сервер. Данные о географическом положении и дате фотосъемки будут записаны в базу данных РИВР и отображены на карте Яндекс
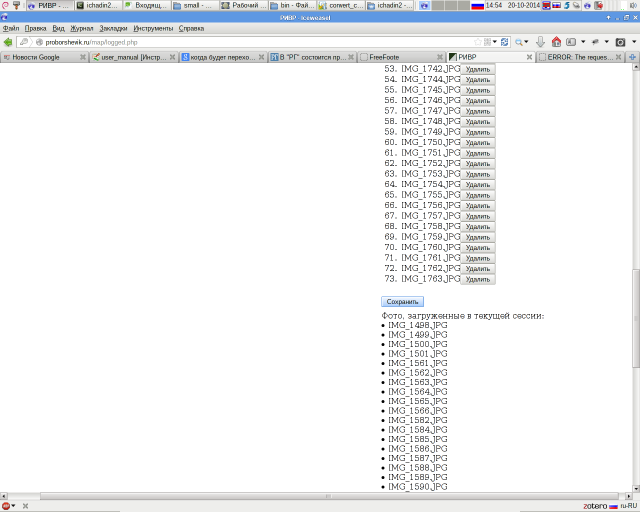
Ручной ввод сведений по каждому местообитанию
1. Выберите в меню системы РИВР. «Добавление данных» –> «По одной точке».
2. На открывшейся странице, справа открывается форма, которая подлежит заполнению. Обязательными являются поля «Координаты» и «Дата». Координаты записываются в градусах в виде десятичной дроби.
3. Координаты могут быть получены с помощью карты, которая расположена в левой части открывшейся страницы. Нажмите кнопку «Получить координаты» и, используя инструменты масштабирования и перетаскивания найдите нужную точку на карте. После клика по заданной точке поля «широта» и «долгота» будут заполнены автоматически.
Ручной ввод полигонов, в границах которых расположено местообитание
1. Выберите нужный участок карты в удобном для рисования полигона масштабе. Переведите отображение карты в режим «Гибрид».
2. Выберите меню «Добавление данных» –> «Полигоны» –> «Добавление полигонов»
3. Начните рисовать полигон, кликая мышкой на углах будущего полигона. Нарисуйте грубый контур, который далее вы сможете уточнить.
4. Чтобы уточнить контур полигона используйте узлы двух типов: вершина (имеет форму квадрата)  , и срединная точка между вершинами (имеет форму круга)
, и срединная точка между вершинами (имеет форму круга)  . Клик по квадрату вызывает контекстное меню:
. Клик по квадрату вызывает контекстное меню:
Любую срединную точку можно превратить в вершину, если «протащить» ее в сторону от прямого отрезка между вершинами.
5. Завершив работу над рисованием контура полигона, заполните его текстовое описание в правой части страницы и нажмите кнопку «Сохранить».